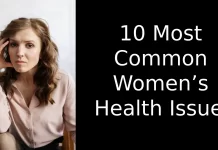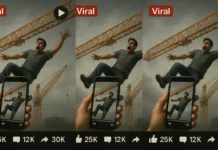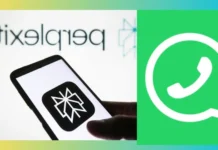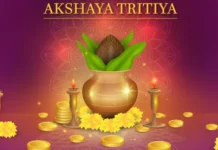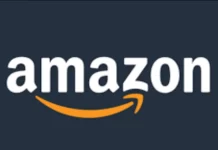What is Microsoft Excel?
Microsoft Excel is extensively used across the globe to store and analyze data.
Despite the availability of various new data analytics tools in the market, Excel remains the go-to product for working with data.
It boasts numerous built-in features that make it easier for users to organize and manipulate data effectively.
Excel, developed by Microsoft in 1985, is a spreadsheet application used to record, analyze, and visualize data.

It organizes data in the form of rows and columns, making it a versatile tool for performing mathematical operations and creating charts and graphs.
Besides data analysis, Excel is also known for its capability to automate tasks through Excel macros.
The power of Excel lies in its ability to perform tasks quickly, thanks to its vast set of shortcuts.
These keyboard shortcuts enable users to execute various operations with just a few simple keystrokes, making Excel an efficient and time-saving tool.
In this article, we will delve into the various Excel shortcuts that can significantly enhance your productivity while working on an Excel spreadsheet.
“Mastering Excel in 2023: 50 Essential Shortcuts You Must Learn”
Excel supports a plethora of keyboard shortcuts that play a vital role in boosting productivity and efficiency.
Instead of relying on the mouse to access the toolbar, these shortcuts allow users to perform essential functions with just a couple of keystrokes.
This streamlined approach significantly speeds up work processes, ultimately reducing the overall work time.
While there are more than 270 Excel shortcuts available for both the keyboard and mouse, it is not necessary to memorize them all.
With regular practice, users can familiarize themselves with the most common Excel shortcuts, which can make a substantial impact on their productivity.
Let’s explore the Excel shortcuts cheat sheet that covers 50 essential Excel shortcuts categorized based on their operations.
“Boost Your Productivity: Top 50 Excel Shortcuts for 2023”
Operating a workbook efficiently is essential for a seamless experience in Excel. Here are some key shortcuts that will help you navigate and manage workbooks effectively:
| Description | Excel Shortcuts |
|---|---|
| To create a new workbook | Ctrl + N |
| To open an existing workbook | Ctrl + O |
| To save a workbook/spreadsheet | Ctrl + S |
| To close the current workbook | Ctrl + W |
| To close Excel | Ctrl + F4 |
| To move to the next sheet | Ctrl + PageDown |
| To move to the previous sheet | Ctrl + PageUp |
| To go to the Data tab | Alt + A |
| To go to the View tab | Alt + W |
| To go the Formula tab | Alt + M |
Cell Formatting Shortcut Keys
“Time-Saving Excel Hacks: 50 Must-Know Shortcuts in 2023”
Cell formatting is a crucial aspect of Excel. It helps in presenting data effectively and makes it easier to interpret. Here are some essential cell formatting shortcuts:
| Description | Excel Shortcuts |
|---|---|
| To edit a cell | F2 |
| To copy and paste cells | Ctrl + C, Ctrl + V |
| To italicize and make the font bold | Ctrl + I, Ctrl + B |
| To center align cell contents | Alt + H + A + C |
| To fill color | Alt + H + H |
| To add a border | Alt + H + B |
| To remove outline border | Ctrl + Shift + _ |
| To add an outline to the select cells | Ctrl + Shift + & |
| To move to the next cell | Tab |
| To move to the previous cell | Shift + Tab |
| To select all the cells on the right | Ctrl + Shift + Right arrow |
| To select all the cells on the left | Ctrl + Shift + Left Arrow |
| To select the column from the selected cell to the end of the table | Ctrl + Shift + Down Arrow |
| To select all the cells above the selected cell | Ctrl + Shift + Up Arrow |
| To select all the cells below the selected cell | Ctrl + Shift + Down Arrow |

In addition to the above-mentioned cell formatting shortcuts, let’s take a look at a few more additional and advanced cell formatting Excel shortcuts that might come in handy:
| Description | Excel Shortcuts |
|---|---|
| To add a comment to a cell | Shift + F2 |
| To delete a cell comment | Shift + F10 + D |
| To display find and replace | Ctrl + H |
| To activate the filter | Ctrl + Shift + L |
| To insert the current date | Ctrl + ; |
| To insert current time | Ctrl + Shift + : |
| To insert a hyperlink | Ctrl + k |
| To apply the currency format | Ctrl + Shift + $ |
| To apply the percent format | Ctrl + Shift + % |
| To go to the “Tell me what you want to do” box | Alt + Q |
Row and Column Formatting Shortcut Keys
“Excel Efficiency Unleashed: 50 Essential Shortcuts for 2023”
Working with rows and columns efficiently is vital for organizing and managing data effectively. Here are some critical row and column formatting shortcuts:
| Description | Excel Shortcuts |
|---|---|
| To select the entire row | Shift + Space |
| To select the entire column | Ctrl + Space |
| To delete a column | Alt + H + D + C |
| To delete a row | Shift + Space, Ctrl + – |
| To hide selected row | Ctrl + 9 |
| To unhide selected row | Ctrl + Shift + 9 |
| To hide a selected column | Ctrl + 0 |
| To unhide a selected column | Ctrl + Shift + 0 |
| To group rows or columns | Alt + Shift + Right arrow |
| To ungroup rows or columns | Alt + Shift + Left arrow |
Pivot Table Shortcut Keys
“Navigate Excel Like a Pro: Top 50 Shortcuts for 2023”
Pivot tables are a powerful feature in Excel used to summarize and analyze data quickly. Here are some essential shortcuts for working with pivot tables:
| Description | Excel Shortcuts |
|---|---|
| To group pivot table items | Alt + Shift + Right arrow |
| To ungroup pivot table items | Alt + Shift + Left arrow |
| To hide pivot table items | Ctrl + – |
| To create a pivot chart on the same sheet | Alt + F1 |
| To |
Continue writing pleaseChatGPT
Of course! Continuing from where we left off:
| Description | Excel Shortcuts |
|---|---|
| To create a pivot chart on the same sheet | Alt + F1 |
| To create a pivot chart on a new worksheet | F11 |
Pivot tables are a valuable tool for summarizing and analyzing large datasets. They allow users to quickly organize, manipulate, and gain insights from data. The shortcuts listed above can help users work more efficiently with pivot tables, saving time and effort.
“Excel Mastery in 2023: Unveiling 50 Must-Have Shortcuts”
In conclusion, Excel shortcuts are an invaluable asset for anyone working with Microsoft Excel.
They enable users to navigate through workbooks, format cells, and manage rows and columns with ease.
Additionally, pivot table shortcuts aid in summarizing and analyzing data effectively.
While it may not be necessary to memorize all the shortcuts available in Excel, practicing and becoming familiar with the most common ones can significantly boost productivity and save time.
With these 50 Excel shortcuts in your arsenal, you can streamline your work processes, enhance data analysis, and become more proficient in using Microsoft Excel as a data management and analysis tool.
FAQs
- What are Excel shortcuts? Excel shortcuts are keyboard combinations that allow users to perform tasks quickly and efficiently within Microsoft Excel. These shortcuts save time and enhance productivity.
- Why are Excel shortcuts important? Excel shortcuts are essential because they help users perform tasks more efficiently and reduce reliance on the mouse, ultimately speeding up work processes.
- What are some of the most common Excel shortcuts? Some common Excel shortcuts include Ctrl+C (Copy), Ctrl+V (Paste), Ctrl+Z (Undo), and Ctrl+Y (Redo).
- Where can I find a list of Excel shortcuts? Excel’s Help menu and the Microsoft Office website are excellent resources to find a comprehensive list of Excel shortcuts.
- How can I create my own Excel shortcuts? Users can customize or modify existing Excel shortcuts through the Excel Options menu under “Keyboard Shortcuts.”
- How do I manage shortcuts in Excel? Shortcuts in Excel can be managed by customizing or modifying them in the “Keyboard Shortcuts” section of the Excel Options menu.
- How many Excel shortcuts are there? There are over 270 Excel shortcuts available for both keyboard and mouse, catering to different functionalities and versions of Excel.
- What is the shortcut to copy selection in Excel? The shortcut to copy a selection in Excel is Ctrl+C.
- How can I undo the last action in Excel? To undo the last action in Excel, you can use the shortcut Ctrl+Z.
- What is the shortcut to redo the last action in Excel? The shortcut to redo the last action in Excel is Ctrl+Y.